Transferir programas y archivos a un nuevo ordenador
Transferir archivos de un ordenador a otro
Transferir fácilmente a Windows 10
Transferir Microsoft Office a un nuevo ordenador
Restaurar programas y archivos de un ordenador roto o muerto
Transferir directamente desde un disco duro antiguo
Transferir a un nuevo ordenador usando un disco duro USB
Migrar un Windows 10 corporativo
Migrar perfiles de usuario a un nuevo PC / nuevo dominio
Transferir programas y archivos a un nuevo ordenador
Transferir archivos de un ordenador a otro
Transferir fácilmente a Windows 10
Transferir Microsoft Office a un nuevo ordenador
Restaurar programas y archivos de un ordenador roto o muerto
Transferir directamente desde un disco duro antiguo
Transferir a un nuevo ordenador usando un disco duro USB
Migrar un Windows 10 corporativo
Migrar perfiles de usuario a un nuevo PC / nuevo dominio
Transferir programas y archivos a un nuevo ordenador
Transferir archivos de un ordenador a otro
Transferir fácilmente a Windows 10
Transferir Microsoft Office a un nuevo ordenador
Quickbooks a un nuevo ordenador
Restaurar programas y archivos desde un ordenador roto o muerto
Mudarse a un nuevo PC - Comparar opciones
WinWin - Transferencia estándar
Migration Kit Pro - Transferencia avanzada
Transferir programas y archivos a un nuevo ordenador
Transferir archivos de un ordenador a otro
Transferir fácilmente a Windows 10
Transferir Microsoft Office a un nuevo ordenador
Quickbooks a un nuevo ordenador
Restaurar programas y archivos desde un ordenador roto o muerto
En este artículo, veremos cómo transferir a una nueva PC que tenga una unidad SSD para Windows y programas, y almacenamiento adicional para datos. La transferencia conservará sus programas, configuraciones, documentos, imágenes, música, películas, favoritos, fondos de pantalla y el resto de sus cosas, transfiriéndose a Windows 11, Windows 10, Windows 8 o Windows 7.
El objetivo de esta transferencia es realizarla de tal manera que los programas vayan a la unidad SSD y los datos a la unidad de datos. De esta manera, obtiene el aumento de rendimiento del SSD, mientras conserva todas sus cosas de la computadora anterior (aunque no encajaría solo en el SSD).
La herramienta que tenemos que utilizar aquí es Zinstall Migration Kit Pro. Incluye un modo SSD dedicado, que está hecho exactamente para este escenario. En ese modo, el Kit asignará automáticamente programas y sus configuraciones al SSD, y el resto, a la unidad de datos. Veamos cómo funciona el proceso.
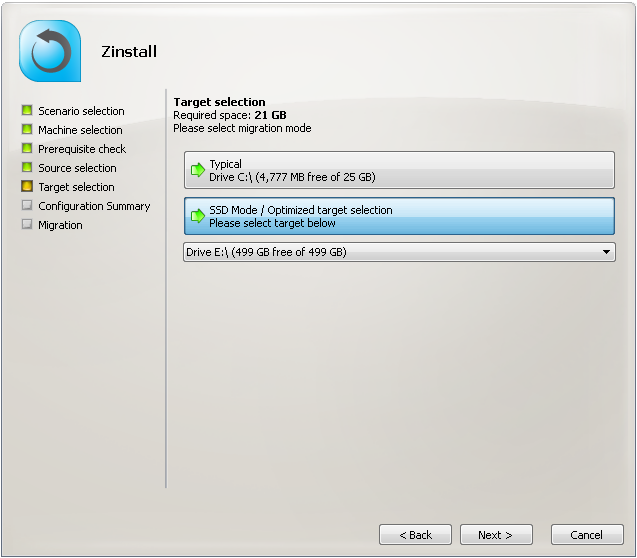
Ya está. Migration Kit Pro realizará la transferencia, dividiendo el material transferido entre el SSD y la unidad de datos, automáticamente.
¿Preparado para transferir a su nuevo ordenador basado en SSD?
