
Todos sabemos que las copias de seguridad son importantes, y que los discos duros pueden fallar en cualquier momento. Sin embargo, las cosas suceden, y usted se ha encontrado con un disco duro que ya tenía sectores defectuosos en él, y potencialmente otras formas de corrupción también.
En este punto, suele ser demasiado tarde para utilizar un software de copia de seguridad normal, ya que probablemente no podrá hacer frente a los sectores defectuosos (que son daños físicos en la unidad). En este artículo, discutiremos algunas formas de lidiar con esta situación, y qué software utilizar para recuperar sus programas (¡sí, programas también!), configuraciones y archivos de la unidad que falla.
Una cosa importante que hay que tener en cuenta es que cuando la unidad ya está fallando, hay que minimizar la interacción con ella tanto como sea posible, ya que cada vez que se accede a la unidad, se está acercando al fallo total. Esto significa que, si es posible, debería retirar la unidad del ordenador, de modo que sólo se acceda a ella para la recuperación de datos y no para el funcionamiento continuo del ordenador que está fallando. Sin embargo, si eso no es posible, o si no está seguro de cómo hacerlo, también puede recuperarse directamente del ordenador. Ambas opciones son las siguientes.
Si puede retirar la unidad que falla de su PC, hágalo (si no puede, vea la Opción 2 más abajo).
Desconecte la máquina de la corriente y, si es un portátil, retire la batería.
Ahora que tienes el disco duro, tienes que conectarlo al nuevo ordenador. Hay varias formas de hacerlo:
Una vez que la unidad antigua esté conectada al nuevo ordenador, de cualquiera de las formas anteriores, deberías poder ver los archivos antiguos. En ese momento, puedes pasar a la fase de recuperación.
En esta etapa, puedes acceder a los archivos antiguos en el nuevo ordenador. ¡Esto ya es un gran paso adelante! Ya puede buscar los archivos que necesita y copiarlos manualmente en el nuevo PC. Este tipo de recuperación manual no es el trabajo más fácil de hacer, pero al menos le devolverá la mayoría de sus archivos.
Sin embargo, dado que la unidad está parcialmente dañada, la recuperación manual no es ideal, y es mejor utilizar un software de rescate dedicado. En este tutorial, utilizaremos Zinstall Computer Rescue Kit. Puede recuperar tus programas, configuraciones, archivos, correos electrónicos, personalización, ajustes, documentos y todo lo demás. Una característica importante del Rescue Kit es que es capaz de lidiar con los sectores defectuosos y la corrupción (hasta cierto punto). Probablemente verás notas sobre los sectores defectuosos mientras lo ejecutas.
Si prefiere no retirar el disco duro, puede recuperar directamente desde el ordenador antiguo a un ordenador nuevo o a una unidad de copia de seguridad USB. La desventaja de no sacar el disco es que sigue “funcionando” en el ordenador antiguo, lo que le supone un poco más de esfuerzo, aunque por supuesto significa que no tiene que lidiar con los destornilladores.
Si optas por esta opción, puedes seguir utilizando el proceso de recuperación que se describe a continuación. La diferencia es que, en lugar de conectar la unidad real a un nuevo ordenador, tendrás que ejecutar el software Zinstall en el ordenador antiguo y decirle que se convierta en una fuente de recuperación. Entonces permitirá acceder a la unidad de forma similar a como si estuviera conectada a un ordenador nuevo, y el resto del proceso será el mismo que el descrito a continuación.
A continuación te explicamos cómo hacerlo:
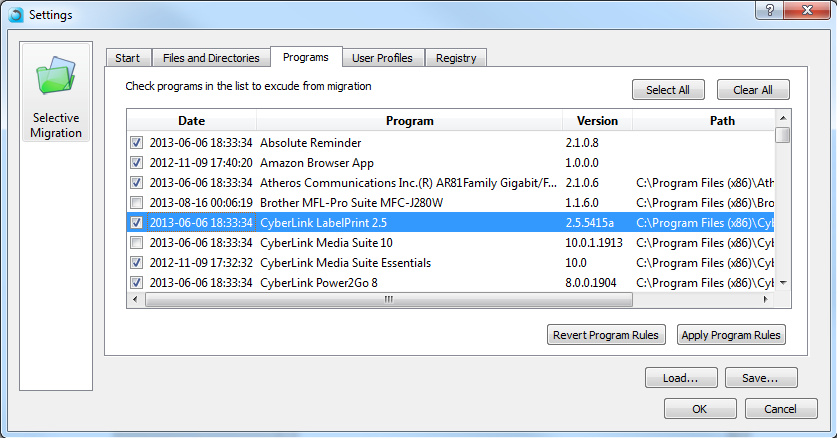
El proceso de recuperación tardará un poco y es posible que aparezcan notificaciones sobre los sectores defectuosos que se están procesando y recuperando
Si el Rescue Kit finaliza su ejecución con un mensaje de “¡Felicidades!…”, significa que la recuperación se ha completado y que ha terminado.
Si no lo hace, significa que la cantidad de sectores defectuosos/corrupción en la unidad era demasiado alta. Si esto sucede, no nos damos por vencidos todavía, sino que pasamos a una opción de recuperación un poco más arriesgada (aunque no es que tengas mucho que perder…). Esto significa ejecutar un CHKDSK en la unidad.
Si la unidad está muy dañada, se puede reparar parcialmente con la utilidad CHKDSK de Windows. El inconveniente de utilizar CHKDSK es que si la unidad está casi completamente muerta, puede fallar físicamente. Por eso recomendamos utilizar primero Zinstall Rescue Kit, antes de ejecutar CHKDSK, para asegurarse de que todo lo que se podía recuperar de antemano, se recuperó. Después de eso, vale la pena el riesgo de ejecutar un CHKDSK en la unidad, y así es cómo lo hacemos.
Importante: En Windows 11 y Windows 10, el uso de la interfaz del Panel de Control parecerá permitirle ejecutar CHKDSK también, pero no será una comprobación en profundidad que pueda abordar los sectores defectuosos. Utilice las siguientes instrucciones para ejecutar un CHKDSK “real”.
chkdsk /f /r /x E:
Una vez que CHKDSK se haya completado, ejecute de nuevo el proceso de recuperación anterior.
¿Tiene alguna pregunta sobre el proceso de recuperación? Puede ponerse en contacto con nosotros por (support@zinstall.com), teléfono (877.444.1588) o por chat, en la parte inferior derecha de esta página.
(Lo harás desde una unidad de disco, el vídeo está aquí sólo para mostrar el resultado final)