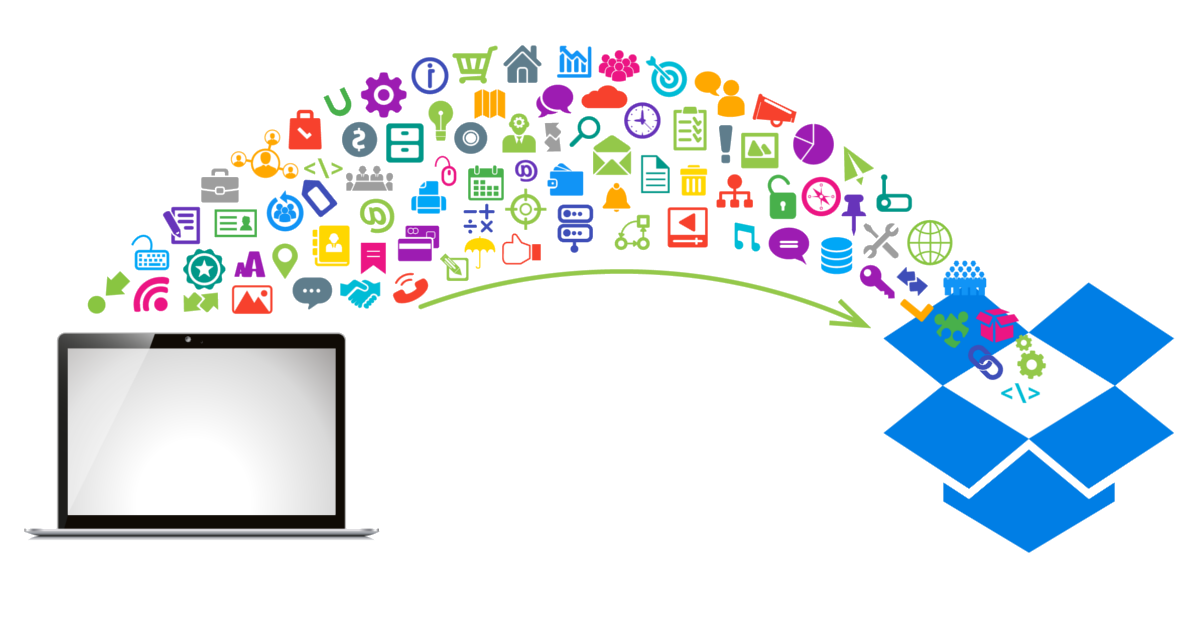
¿Pensando en usar Dropbox para la copia de seguridad de tu servidor? Puedes hacerlo, pero tienes que hacerlo correctamente.
En este artículo, aprenderemos a hacer fácilmente una copia de seguridad de un servidor Windows en Dropbox (esto funciona para Server 2019, 2016 y 2012). No solo archivos; estamos hablando de tener una copia de seguridad de las aplicaciones del servidor, las bases de datos, la configuración, los perfiles de usuario, los recursos compartidos, la personalización y todos los archivos (no solo los de la carpeta de Dropbox).
Dropbox es una gran herramienta para la sincronización de archivos, y a menudo se utiliza como una copia de seguridad improvisada, por lo general para algunos de los archivos más importantes. Sin embargo, no es en absoluto un producto de copia de seguridad completo. No puedes decirle que respalde todos los archivos en el servidor, y definitivamente no puedes respaldar nada que no sea un archivo (software, perfiles, configuraciones, etc.).
Este tutorial demuestra cómo utilizar una combinación de Dropbox y un un software de copia de seguridad de servidor dedicado para crear una potente solución de copia de seguridad, que protege automáticamente todo su servidor, y guarda su copia de seguridad tanto localmente como en el almacenamiento en la nube de Dropbox. Las copias de seguridad se realizan de forma automática: no tienes que “cuidarlas” ni acordarte de ejecutar una copia de seguridad. Simplemente tienes todo almacenado en tu Dropbox (las copias de seguridad están encriptadas, así que incluso si Dropbox es hackeado, tus cosas están a salvo). Y lo que es más importante, cuando ocurre un desastre, puedes restaurar tus cosas en un servidor completamente diferente, incluidas las aplicaciones del servidor, los perfiles y, por supuesto, todos tus archivos.
Más adelante veremos cómo configurar una copia de seguridad híbrida, de modo que tu copia de seguridad se almacene tanto en Dropbox como en tu almacenamiento local, cumpliendo así la regla 3-2-1 de protección de datos (al menos 3 copias, en al menos 2 ubicaciones, con al menos 1 fuera de las instalaciones).
Empecemos.
Para configurar la copia de seguridad, necesitarás una cuenta de Dropbox, suficiente espacio de almacenamiento y un software de copia de seguridad.
Esto es lo que tienes que hacer, en pocas palabras (más detalles están disponibles a continuación):
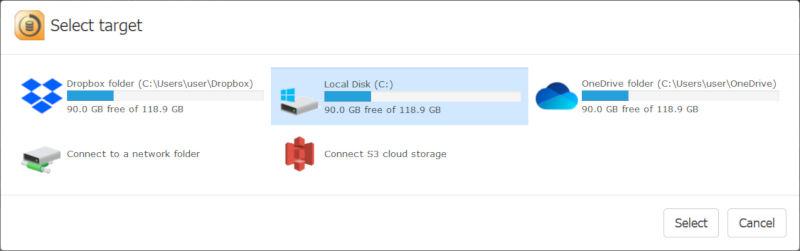
¿Qué ocurre ahora?
Zinstall FullBack Server hará primero una copia de seguridad completa de tu Windows Server. Se almacenará de forma segura en tu carpeta de Dropbox. A continuación, Dropbox sincronizará esa copia de seguridad con su almacenamiento en la nube, completando el proceso de copia de seguridad en la nube.
Esta parte lleva un tiempo, por supuesto. La duración exacta de “un rato” depende de la cantidad de datos en el servidor, y de tu velocidad de carga.
Una nota sobre el espacio de almacenamiento: Dropbox no está construido para subir directamente a la Nube. Cuando guardas algo en Dropbox (como tu copia de seguridad), ese algo tiene que ser almacenado primero en tu carpeta local de Dropbox. Esto significa que necesitas al menos la misma cantidad de espacio libre que la cantidad de datos en tu servidor; por ejemplo, si tienes 300 GB de espacio usado en el servidor, asegúrate de tener también 300 GB disponibles.
Por supuesto, FullBack comprime sus copias de seguridad, de modo que la copia de seguridad inicial ocupará menos espacio; el resto se utilizará para futuros cambios y actualizaciones.
Si no hay espacio libre disponible, también puedes configurar Dropbox para que almacene tu carpeta de Dropbox en una unidad separada.
Si no hay espacio libre disponible, necesitarás un almacenamiento en la nube diferente, una vez que esté construido para la carga directa (sin usar espacio local), como Amazon S3, por ejemplo. Vea este tutorial sobre cómo hacer una copia de seguridad de un servidor Windows en Amazon AWS.
Una vez que la copia de seguridad inicial se ha completado, se mantendrá la copia de seguridad de cualquier cambio que ocurra en el servidor. Así que si cambias un archivo, o instalas una nueva aplicación, tu copia de seguridad se actualizará en consecuencia. Todo esto se hace de forma completamente automática. De hecho, es probable que ni siquiera sientas que se está ejecutando.
Utilizando una combinación de introspección basada en archivos y sectores, FullBack es bastante eficiente en el manejo de los cambios que se producen, e incluso protege la salud del disco duro, al minimizar la cantidad de operaciones de E/S involucradas (esto hace que la unidad viva un poco más). Por ejemplo, si uno de tus usuarios tiene un PST de 10GB almacenado en el servidor, y provoca cambios por valor de 10MB, la carga real para eso será muy cercana a los 10MB – no los 10GB completos.
Por supuesto, la verdadera razón de tener una copia de seguridad es la parte de la restauración. ¿Cómo se restaura un solo archivo que se ha extraviado? ¿Y cómo se restaura todo, incluidas las aplicaciones, si el servidor se bloquea? Sigue leyendo para descubrirlo.
Así que uno de tus usuarios estaba trabajando en un documento importante, y ahora ha desaparecido sin razón aparente. Si ese documento estaba almacenado en el recurso compartido del servidor del usuario, no temas: ¡es exactamente por eso que has configurado una copia de seguridad automática de todo tu servidor! Esto es lo que debes hacer:

Ya está – su archivo está sano y salvo.
Que no cunda el pánico. Tienes una copia de seguridad.
Primero tendrá que determinar dónde va a restaurar esa copia de seguridad. Puede ser un servidor físico de reemplazo, una máquina virtual de reemplazo, un servidor alojado en la nube (como el propio EC2 de Amazon) o, si el hardware del servidor original está intacto, el mismo servidor que tenía antes, con un disco duro nuevo.

El primer paso que tienes que hacer es instalar Windows en el servidor de destino. Con una restauración de FullBack Server Pro, puede elegir instalar una versión de Windows completamente diferente. Incluso si el servidor original era, por ejemplo, Server 2008 R2, puede restaurarlo a una implementación de Server 2019.
Una vez instalado Windows (y unido a su dominio), puede proceder a la restauración.
Para ello, instala Zinstall FullBack en el servidor de sustitución. Selecciona tu Amazon S3 como origen de la copia de seguridad y sigue las indicaciones para la restauración completa. Cuando termine, reinicie el servidor y verá todas las aplicaciones, configuraciones y archivos de su ordenador averiado.
¿Qué no se restaura?
Aunque FullBack Server Pro es capaz de restaurar aplicaciones, configuraciones, perfiles, recursos compartidos y todos los datos, hay algunas cosas que no podrá recuperar automáticamente. Esto es lo que no se restaura:
¿Qué pasa si quieres restaurar no en un servidor físico o en una máquina virtual local, sino en una instancia de servidor en la nube?
La respuesta corta es “sí”, aunque hay que tener en cuenta algunas advertencias.
En cuanto al proceso de restauración en sí, es prácticamente idéntico al de la restauración en un servidor local. Instale Windows, ejecute el proceso de restauración de FullBack Server Pro, recupere sus aplicaciones y datos, y realice los ajustes finales que necesite.
De hecho, ya que está utilizando Amazon AWS de todos modos, puede hacer girar una instancia de servidor de Amazon EC2 (servidor virtual alojado de Amazon), y restaurar a él directamente. Esto será muy rápido, también, ya que la restauración se producirá dentro del mismo centro de datos de Amazon (siempre y cuando usted elija la misma ubicación geográfica para su servidor como su cuenta de S3). Por supuesto, también puedes restaurar en servidores que no sean de Amazon Cloud.
La principal advertencia en comparación con el servidor local va a ser la conectividad. Tu servidor en la Nube no es accesible automáticamente desde tu red y no está conectado automáticamente a tu dominio, por lo que tendrás que salvar la distancia usando SDN o VPN, y asegurarte de que tus máquinas cliente son capaces de comunicarse con el nuevo servidor.
Dicho esto, la restauración en la nube permite una recuperación realmente rápida, sin tener que dedicar tiempo a la instalación de un reemplazo local, y funciona incluso si no tiene actualmente un reemplazo local. Además, aunque no tenga una solución de conectividad inmediata, a veces el simple hecho de tener el servidor disponible y funcionando en la Nube, con acceso a sus datos y a su entorno, compensa con creces los inconvenientes de conectividad. Esto es ciertamente algo a considerar.
¡Genial! Ahora tiene una sólida copia de seguridad en la nube de su ordenador con Windows 10, guardada de forma segura en el almacenamiento B2 de Backblaze. ¿Hemos terminado?
Por un lado, estás muy bien protegido en este punto. El almacenamiento B2 de Backblaze es una de las mejores opciones de almacenamiento en la Nube que existen, e incluye protección contra fallos de hardware o de software, que es transparente para ti como cliente. Sin embargo, para una copia de seguridad realmente completa, generalmente se recomienda seguir la regla 3-2-1: 3 copias de sus datos, almacenadas en 2 ubicaciones, 1 de ellas fuera del sitio.
Actualmente, usted tiene 2 ubicaciones (su ordenador y Backblaze B2), con una fuera del sitio (Backblaze). Por suerte, FullBack le permite cumplir con la regla 3-2-1 almacenando también una copia de seguridad local, además de la copia de seguridad en la nube.
Puede almacenarlo en una unidad local, un disco duro externo USB, en una unidad de red (NAS), realmente en cualquier lugar donde haya suficiente espacio. Manteniendo también una copia de seguridad local, no sólo estás protegido en caso de que algo le ocurra a Backblaze; también obtienes velocidad de restauración local. Imagine que necesita restaurar rápidamente un grupo de archivos, o incluso todo el ordenador. Restaurar localmente será increíblemente rápido comparado con la lenta restauración a través de Internet desde un almacenamiento en la nube. Y seamos sinceros, aparte de los desastres extremos como incendios e inundaciones, su copia de seguridad local probablemente estará allí en la mayoría de esos eventos de restauración.
Este tipo de enfoque de copia de seguridad híbrida es realmente lo mejor de ambos mundos.
Dropbox es una de las soluciones de almacenamiento en la nube más populares del mercado. Al usar FullBack Server Pro y Dropbox juntos, usted obtiene una copia de seguridad completa, automática y siempre en la nube de todo su servidor de Windows, incluyendo todos los programas, configuraciones y archivos.
Es extremadamente fácil de configurar. No tiene que conectar ningún equipo al propio servidor, ni siquiera recordar que tiene una copia de seguridad. Todo es automático.
Y cuando elimines accidentalmente un archivo, o cuando tu servidor se bloquee, podrás recuperarlo de forma eficiente y completa, y te agradecerás haber tomado las precauciones adecuadas con mucha antelación.
Consigue una prueba gratuita de Zinstall FullBack Server aquí