Transfer everything from old computer to new computer with Windows 11
Transfer programs and files to new computer
Transfer files from one computer to another
Transfer Microsoft Office to new computer
Restore programs and files from a broken or dead computer
Transfer directly from an old hard drive
Transfer to new computer using a USB hard drive
Corporate Windows 11 migration
User Profile Migration to new PC / new domain
How To Migrate Local Profiles to Azure AD
Migration to Server 2019 / 2016
Transfer everything from old computer to new computer with Windows 11
Transfer programs and files to new computer
Transfer files from one computer to another
Transfer Microsoft Office to new computer
Restore programs and files from a broken or dead computer
Transfer directly from an old hard drive
Transfer to new computer using a USB hard drive
Corporate Windows 11 migration
User Profile Migration to new PC / new domain
How To Migrate Local Profiles to Azure AD
Migration to Server 2019 / 2016
Transfer programs and files to new computer
Transfer files from one computer to another
Transfer Microsoft Office to new computer
Restore programs and files from a broken or dead computer
Transfer directly from an old hard drive
Transfer to new computer using a USB hard drive
Move To New PC - Compare Options
Migration Kit Pro - Advanced Transfer
Transfer programs and files to new computer
Transfer files from one computer to another
Transfer Microsoft Office to new computer
Restore programs and files from a broken or dead computer
Transfer directly from an old hard drive
Transfer to new computer using a USB hard drive
In this article, we’ll learn how easily backup your entire Windows 10 PC to your Dropbox folder and Cloud storage, including apps, accounts, settings, personalization and all files,
Dropbox already serves many of its users as an impromptu backup solution, for some of the more important files. However, it is in no way a complete backup product. Out-of-the-box, Dropbox only allows you to manually sync a file with other computers and with Dropbox Cloud storage. You cannot tell it to backup all of your files, it is not automatic, and you definitely cannot backup anything which is not a file (apps, user profiles, settings etc.)
This tutorial demonstrates how to use a combination of Dropbox and Zinstall FullBack software to create a powerful backup, which automatically protects your entire computer, and saves your backup both locally and on Dropbox Cloud. Backups are done automatically, without requirement user attention, are kept always up to date, and – if disaster strikes – you can restore your stuff to a completely different computer, including program files, apps, settings, profiles, emails, accounts, passwords, documents, pictures, music and, of course, all of your files.
And, as in any backup solution, the main goals not the backup – the goal is to be able to actually restore your stuff, in case of a disaster or in case of just accidentally deleting an important file.
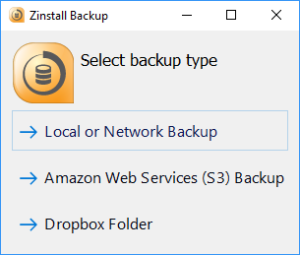
And here is a quick video of the setup process:
So what happens now? Zinstall FullBack will first make a full backup of your entire Windows 10. It means every file, every program, every setting you have there – all backed up and protected. It will be safely stored in your Dropbox folder on the computer itself, and Dropbox will then sync the backup files to its Cloud storage.
[Note of course that you do need to have enough space available in your Dropbox folder; for most computers, you’ll need the paid Dropbox option to have enough space.]
After that, it will keep backing up any changes you make to the computer, once every hour. So if you change a file, or install a new program, your backup will be updated accordingly within 60 minutes. This is all done completely automatically. In fact, you probably won’t even feel it running. It is very efficient in handling just the changes made, and even protects the hard drive’s health, by minimizing the amount of reads and writes to it (this makes the drive live longer!)
Of course, the real reason you have a backup is the restore part. How do you restore a single file that you’ve misplaced? And how do you restore everything, including program files, if your computer crashes? Read on to find out.
So you were working on an important document, and now it’s gone. Fear not – that’s exactly why you have set up an automatic backup of your entire Windows 10! Here is what you do:

That’s it – your file is back and unharmed.
This is something you can only do if you have used Zinstall FullBack. It can actually restore all the stuff from your backed up computer (programs, settings, files, emails, accounts, password, favorites, documents, pictures, music, etc.) onto a completely different computer and completely different Windows. Even if you’ve backed up a Windows 7 32bit Dell, and your replacement PC is a Windows 10 64bit HP, Zinstall will still restore everything you’ve got.

To do that, connect your backup storage to the new computer, and run Zinstall Rescue Kit on the new PC. When prompted, tell it to migrate from the backup container on the backup, and let it complete the restore. When finished, just restart the computer, and you’ll see all the programs, settings and files from your crashed computer.
Dropbox is one of the best consumer Cloud storage solutions on the market. By using Zinstall FullBack and Dropbox together, you get a complete, automatic, always on backup of your entire Windows 10 PC, including all programs, settings and files – both locally and on Dropbox Cloud.
It is extremely easy to set up. You do not have to connect any equipment to the computer itself, or even remember that you have a backup. It is all automatic.
And when you accidentally delete a file, or when your computer crashes, you will be able to recover efficiently and completely – and will thank yourself for taking the right precautions well in advance.
