Dans cet article, nous allons nous concentrer sur la migration d’un serveur d’applications physique vers son remplaçant hébergé dans le Cloud – en migrant les applications installées, les bases de données, les profils utilisateurs, les partages et les données. L’approche globale est générique et peut être utilisée pour migrer vers n’importe quel fournisseur Cloud, tel que Microsoft Azure, Amazon AWS, IBM Cloud (Bluemix / Softlayer), Rackspace et autres. Le processus de migration permet également de migrer vers une version différente de Windwos, telle que de 2003 à 2016 et de 32 bits à 64 bits.
Notez que nous effectuerons une migration native, et non une virtualisation du système d’exploitation ou des applications. Cela signifie que le résultat final sera un serveur Cloud “normal” avec l’ensemble des applications, bases de données, profils et données du serveur physique d’origine. L’avantage est que vous n’avez pas à vous occuper de chaque application séparément, l’ensemble des applications est migré tel quel, même si personne ne se souvient comment elles ont été configurées au départ, et vous n’avez pas les coûts indirects de la virtualisation des applications. L’inconvénient est que si certaines de vos applications sont incompatibles avec le nouveau système d’exploitation (par exemple, si vous migrez de 2003 à 2016), elles seront toujours incompatibles après la migration.
L’objectif de ce tutoriel est de permettre de réaliser une migration de serveur en moins de 4 heures de temps “assisté” (le temps total sera bien sûr plus long, principalement consacré au transfert des données et au déploiement automatisé sur la cible).
Le logiciel utilisé dans ce tutoriel, Zinstall WinServ, est également disponible auprès d’IBM Services, dans le cadre de leur offre de services complète pour les déploiements à grande échelle. Contactez votre équipe de compte IBM dans votre région pour plus d’informations.
Voici ce que vous trouverez dans ce tutoriel :
Avant de nous plonger dans la description détaillée du processus, voici un aperçu rapide de ce qu’implique le processus de migration. Vous trouverez (beaucoup) plus de détails ci-dessous.
1. Capturez le serveur physique dans un conteneur de migration. Ceci est fait en utilisant Zinstall WinServ. Le conteneur est une capture complète du contenu du serveur, similaire à une image (complète sauf ce que vous décidez d’exclure).
2. Rendez le conteneur accessible depuis votre serveur Cloud. Cela se fait soit en téléchargeant le conteneur sur votre stockage Cloud ou sur le serveur cible lui-même, soit en créant une connexion VPN / tunnel entre les deux serveurs.
3. Déployez le contenu du conteneur sur le serveur Cloud cible. Ceci est à nouveau effectué à l’aide de Zinstall WinServ, qui déploie automatiquement les applications, les paramètres, les bases de données, les partages, les profils et les données sur la cible.
4. Effectuez tous les ajustements post-migration nécessaires, tels que l’ajustement des fichiers de configuration pour le nouveau nom du serveur, l’ajustement du DNS pour pointer vers le serveur de remplacement, etc.
Nous pouvons maintenant passer à une description plus détaillée.
Auditez vos serveurs : Auditez vos serveurs : La première étape de toute migration consiste à déterminer ce qui se trouve sur le serveur, quels clients il sert et quelles sont les interfaces avec lesquelles ils s’attendent à interagir. Les interfaces sont particulièrement importantes. Une fois la migration effectuée, vous devrez vous assurer que le serveur est correctement intégré au nouveau réseau, et que les clients sont en mesure de l’atteindre dans son nouvel emplacement.
Planifiez votre créneau de migration : Les migrations prennent du temps, et pendant ce temps, vos utilisateurs peuvent être affectés dans une certaine mesure. Essayez si possible de programmer la migration proprement dite en dehors des heures de bureau ou pendant un week-end. Notez que vous n’êtes pas obligé de rester sur place à ce moment-là : la migration des applications peut être effectuée à distance ou lancée à l’avance en mode sans surveillance.
Vérifiez que vos sauvegardes sont à jour et qu’elles sont effectivement restaurables : Toute mise à niveau importante peut mal tourner et sans une sauvegarde valide et à jour, vous risquez de perdre tout ce que vous aviez sur le serveur. Assurez-vous que la sauvegarde que vous avez n’est pas endommagée et qu’elle est prête à être restaurée si nécessaire !
Étape 1 : Capturez le serveur physique (source) dans un conteneur
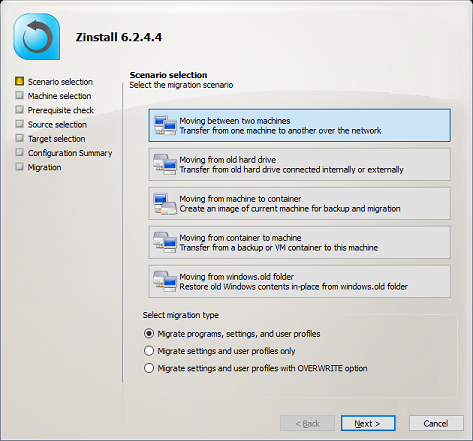
Étape 2 : Rendez le conteneur accessible depuis le serveur Cloud (cible)
Une fois le conteneur créé, nous devons le rendre accessible depuis la cible. Cela peut se faire soit en le téléchargeant sur le stockage de votre fournisseur de Cloud souhaité, soit en établissant une connexion VPN / tunnel entre les serveurs.
Étape 3 : Déployer à partir du conteneur sur le serveur Cloud (cible).
C’est tout ! Vous venez de migrer les applications, les paramètres, les profils, les bases de données et, bien sûr, les fichiers de votre serveur physique vers le serveur Cloud.
Les deux aspects non couverts par le processus de migration automatisée décrit ci-dessus sont les rôles des serveurs (DC, AD, IIS, DNS, DHCP) et les applications incompatibles.
Pour plus de détails, reportez-vous aux sections “Migration de rôles de serveur” et “Gérer les applications incompatibles” du tutoriel général sur la migration de Server.
Une fois le processus de migration terminé, il est temps de vérifier les résultats.
Félicitations ! Votre migration de serveur P2C est maintenant terminée.
Prêt à migrer votre serveur physique vers votre nouvelle infrastructure Cloud ? Contactez-nous pour obtenir une assistance, des licences en volume et de l’aide pour mettre en place une preuve de concept
Contactez-nous pour commencer !
Remarque : Le logiciel utilisé dans ce tutoriel, Zinstall WinServ, est également disponible auprès d’IBM Services, dans le cadre de leur offre de services complète pour les déploiements à grande échelle. Contactez votre équipe de compte IBM dans votre région pour plus d’informations.