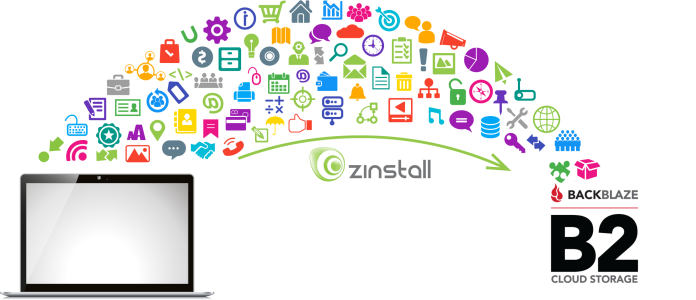
In this article, we’ll learn how to easily backup your entire computer to Backblaze B2 storage. Not just files (you can do that with a regular Backblaze backup as well); we are talking about having a backup of your programs, applications, accounts, settings, profiles, personalization and all files.
Backblaze is one of the most popular file backup options out there. With that, it does not provide a complete backup – in fact, attempting to use its consumer file backup tool to backup applications is discouraged by Backblaze. Luckily, Backblaze has now made its robust and inexpensive B2 Cloud storage available separately from the consumer file backup application – and you can use it to store a total backup of your entire computer.
This tutorial demonstrates how to use a combination of Backblaze B2 storage and Zinstall FullBack software to create a powerful backup, which automatically protects your entire computer. You can choose to keep your backup in B2 only, or to keep both a local and a Cloud backup – getting the best of both worlds. Backups are done automatically: you don’t need to “babysit” them or remember to run a backup. You just have everything stored in your Backblaze B2 (backups are encrypted, so even in the unlikely event of Backblaze getting compromised, your stuff is safe). Most importantly, when disaster strikes, you can restore your stuff to a completely different computer, including applications, program files, apps, settings, profiles, emails, accounts, passwords, documents, pictures, music and, of course, all of your files.
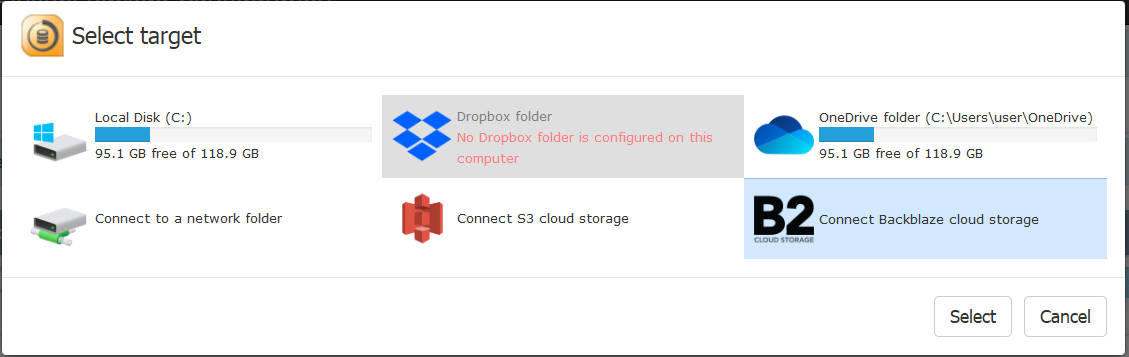
So what happens now? Zinstall FullBack will first make a full backup of your entire Windows 10. This means every file, every program, every setting you have there – all backed up and protected. It will be safely stored in your Backblaze B2 Cloud Storage.
After that, it will keep backing up any changes you make to the computer, once every hour. So if you change a file, or install a new program, your backup will be updated accordingly within 60 minutes (or longer, if you choose). This is all done completely automatically. In fact, you probably won’t even feel it running. It is very efficient in handling just the changes made, and even protects the hard drive’s health, by minimizing the amount of I/O operations (this makes the drive live slightly longer)
Of course, the real reason you have a backup is the restore part. How do you restore a single file that you’ve misplaced? And how do you restore everything, including program files, if your computer crashes? Read on to find out.
So you were working on an important document, and now it’s gone. Fear not – that’s exactly why you have set up an automatic backup of your entire Windows 10! Here is what you do:

That’s it – your file is back and unharmed.
This is something you can only do if you have used Zinstall FullBack. It can actually restore all the stuff from your backed up computer (programs, settings, files, emails, accounts, password, favorites, documents, pictures, music, etc.) onto a completely different computer and completely different Windows. Even if you’ve backed up a Windows 7 32bit Dell, and your replacement PC is a Windows 10 64bit HP, Zinstall will still restore everything you’ve got.

To do that, install Zinstall FullBack on the replacement computer. Select your Backblaze B2 as backup source, and follow the prompts for complete restore. When finished, just restart the computer, and you’ll see all the programs, settings and files from your crashed computer.
Great! You now have a solid Cloud backup of your Windows 10 computer, stored safely and securely on Backblaze B2 storage. Are we done?
On one hand, you are very well protected at this point. Backblaze B2 storage is one of the best Cloud storage options out there, and includes protection from hardware failure or software failure, which is transparent to you as a the client. However, for a truly complete backup, it is generally recommended to follow the 3-2-1 rule: 3 copies of your data, stored in 2 locations, 1 of them off-site.
You currently have 2 locations (your computer and Backblaze B2), with one off-site (Backblaze). Luckily, FullBack allows you to comply with the 3-2-1 rule by storing a local backup as well, in addition to the Cloud backup.
You can store it on a local drive, a USB external hard drive, on a network drive (NAS), really anywhere where there is enough space. By keeping a local backup as well, you are not only protected in case something happens to Backblaze; you also get local restore speed. Imagine that you need to quickly restore a bunch of files, or even the entire computer. Restoring locally will be incredibly fast compared to the slow, over-the-internet restore from a Cloud storage. And let’s face it, apart from extreme disasters like fires and floods, your local backup is probably going to be there in most of those restore events.
This kind of hybrid backup approach is really the best of both worlds.
Backblaze B2 is one of the best Cloud storage solutions on the market. By using Zinstall FullBack and Backblaze B2 together, you get a complete, automatic, always-on Cloud backup of your entire Windows 10 PC, including all programs, settings and files.
It is extremely easy to set up. You do not have to connect any equipment to the computer itself, or even remember that you have a backup. It is all automatic.
And when you accidentally delete a file, or when your computer crashes, you will be able to recover efficiently and completely – and will thank yourself for taking the right precautions well in advance.
Get a free trial of Zinstall FullBack right here